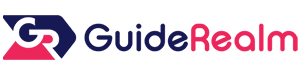Do you want to know if OnlyFans can detect screen recording? Well, we’ve got you covered.
You may want to screen record a piece of content so you can save it to your device and view it offline.
In this article, you will find out if OnlyFans can detect screen recording.
Let’s get right into this!
Table of Contents
Can OnlyFans tell your screen recording?
OnlyFans cannot tell that you’re screen recording. So, the creator will not know that you screen-recorded their content. However, downloading any content from OnlyFans is not permitted according to their terms of service. Breaking this policy may lead to your account being suspended or terminated.
Now, we will expand upon this.
OnlyFans cannot tell you are screen recording because it is a web-based platform. This includes screen recording on a PC, Mac, iPhone, and Android devices.
This is different from other social media platforms, like Snapchat because if you screenshot or screen record on Snapchat, then the creator will be notified.
But, this is because Snapchat is an app that has an API that can detect this.
Because OnlyFans is just a website and not an app, it can’t tell that you are screen recording.
Does OnlyFans allow screen recording?
According to OnlyFans’ terms of service, they do not allow screen recording.
In the terms of service, it says: “Do not reproduce, print, distribute, attempt to download, modify, create derivative works of, publicly display, publicly perform, republish, download, store, or transmit any Content, except as permitted under the Terms of Service.”
Although OnlyFans doesn’t specifically mention that screen recording is not allowed, it could be argued that downloading is the same thing.
This is because when you screen record content on OnlyFans, it will end up on your personal computer or device, which is very similar to downloading content to your computer, or device.
However, as we mentioned earlier, OnlyFans can’t actually tell if you screen record content on the platform, so just because it isn’t allowed, it doesn’t you can’t.
But, we don’t recommend breaking OnlyFans’ terms of service because breaches of the policy may lead to your account being suspended or terminated.
Also, if you are a creator, access to your earnings may be revoked, meaning you won’t be able to withdraw your money.
It may be worth getting in contact with OnlyFans to check if screen recording is considered as downloading.
The best way to contact OnlyFans is by emailing them: [email protected]
How to screen record content on OnlyFans
Here are the steps to record your screen while on OnlyFans. We have included different methods, for different devices.
It’s important to note that GuideRealm does not endorse screen recording on the platform.
This is purely for educational purposes only.
Screen record on a PC & Mac
If you want to screen record OnlyFans using a PC or Mac, then you should head over to https://obsproject.com/
Download and install OBS
If you didn’t know, Open broadcasting software (OBS) is a free screen recording software.
All you need to do is download it from the official website, and then install it following the installation instructions on the installer.
Once you have installed it, we will guide you through setting it up and screen recording.
Setting up OBS
Firstly, open OBS.
After you have opened it, you need to make sure you have a scene.
Look at the bottom left, and you will see a Scenes section.
In order to make a scene, you need to press on the button with the plus icon.

Then, a window will pop-up and you will be asked to name the scene.
Once you have named the screen, click “Ok” and the scene will be created.
Next, you need to add a source.
So, go to the Sources section. This is to the right of Scenes.
In order to add a new source, you need to tap on the plus button.
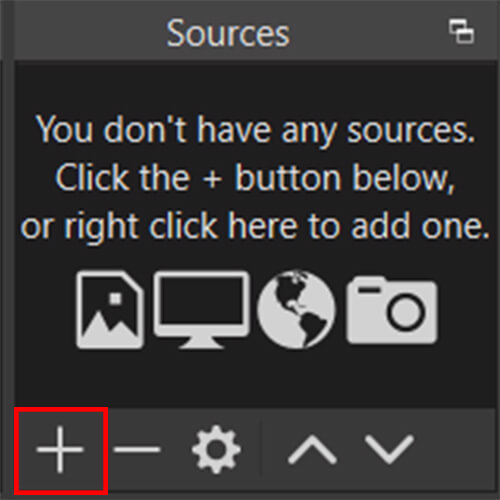
You will then get a list of different sources.
We use Display Capture, which will record your entire screen. This option will probably work for you too.
Once you choose a source, you will be asked to name it. Name it anything you would like.
Now, you will need to choose which display you want to use as the source.
If you have multiple monitors, you will have more to choose from. Click on the drop-down menu labeled Display to view your options.
Then, you can press “Ok”.
Important settings for OBS
Just before you start recording, there are a few important settings you should set.
In order to get to your OBS settings, you need to navigate to the Controls section on the left-hand side and click on “Settings”.
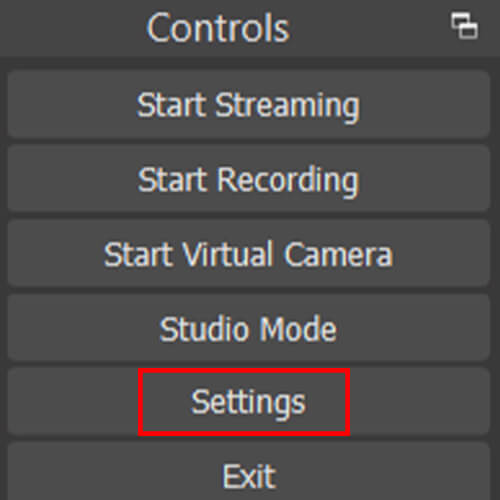
Your OBS settings should now be open.
First of all, you need to navigate to the Output settings.
Click on “Output” on the left-hand side menu.
Then, select “Recording” at the top of OBS to view your recording settings.
Now, you need to find the setting called “Recording Path”.
This is where you set where the recording will be saved to. Make sure it is somewhere you can easily access to view the content you record on OnlyFans.
Also, you can customize the Video settings as well if you want to change the frame rate and resolution of the video.
Make sure you save the settings by clicking “Apply” in the bottom right, and then “Ok” to close them.
Once you are ready to start recording, click on “Start Recording” in the Controls panel.

When you want to stop recording, click “Stop Recording” in the Controls panel.
The recording will be saved in the file path you selected.
Screen record on an iPhone
Screen recording on an iPhone is a very easy process.
All you need to do is enable the function so it appears in your Control Center.
The Control Center is where you drag your finger down from the top of the screen.
It includes many important controls, such as screen brightness, and enabling/disabling Do Not Disturb.
Add Screen Recording to your Control Center
In order to add the screen recording feature to your Control Center, you need to open up the Settings app and tap on “Control Center”.
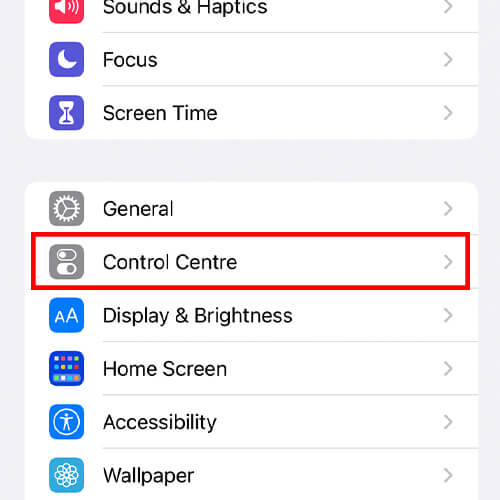
Then, you need to scroll down and check if Screen Recording is in the “Included Controls” list.
If it isn’t, you need to scroll down to the section titled “More Controls” and find “Screen Recording”.
Once you have found it, tap on the plus button to the left of it.
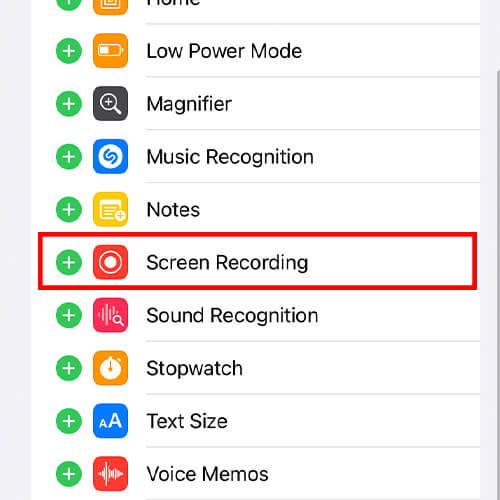
This will add it to the Included Controls list, which means it is now in your Control Center.
Now, when you open your Control Center, scroll to the bottom and you will see a button with a solid dot surrounded by another circle.

This is the Screen Recording button.
Start and stop screen recording
In order to start screen recording, you just need to tap on the Screen Recording button in the Control Center.
You will know it’s recording because the dot will be red, and in the top right of your phone will be a recording icon.
Then, when you want to stop the recording, you need to tap on the same button and it will save the screen recording to your photo library and can be found in the Photos app.
Screen record on an Android device
If you want to screen record on an Android device, you need to download an app.
So, open up the Google Play Store and search for AZ Screen Recorder.
It’s an extremely popular screen recording app for Android devices.
Then, you can open the app and start recording.
When you want to stop the recording, open the app again and stop it.
The screen recording will then be saved to your photo library.
Final words
Now you know everything about screen recording on OnlyFans!
We hope you found this useful.