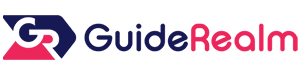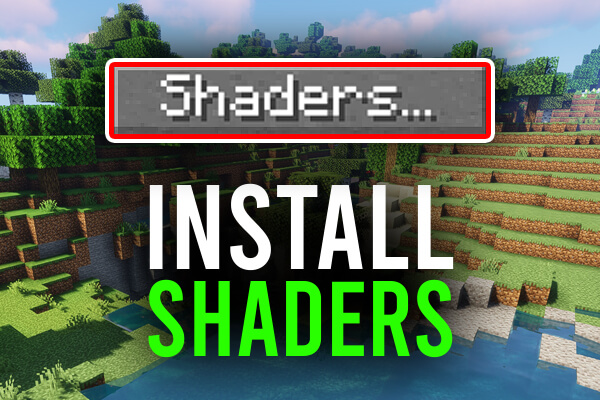
We cover exactly how to install Minecraft shaders and how to get Minecraft shaders in this article. Shaders make Minecraft look more realistic, whilst still keeping the classic Minecraft feel.
Table of Contents
1. Download Optifine.
Go to https://optifine.net/downloads which is the official Optifine download page.
Optifine is required because it provides the functionality for shaders to be ran on Minecraft.
Once you are on the Optifine site, then select the version of Optifine you would like. Click on ‘Show all versions’ and most versions of Minecraft are supported.
You can then either click on ‘Download’ or ‘Mirror’ to start the download process. However, ‘Mirror’ skips the ad wall (discussed in the next step). The ad wall supports the developers of Optifine so it is worth considering to use that option.
2. Navigating the ad wall.
If you choose to go through the ad wall to download Optifine then be very careful with what you click on because every ad is different. In the top right will be a timer and you will have to stay on the ad wall for around 5/6 seconds. Once the timer is up, it will turn in to a ‘Skip’ button. Click the ‘Skip’ button and then you can start the download.
Note: When downloading the Optifine installer, you may get a warning saying this file may be dangerous. This is because of the file type. As long as you downloaded the file from the official site, it is completely safe.
3. Install Optifine.
Now we will start installing Optifine. Firstly, locate the installer you just downloaded, it should be in your downloads folder by default or where ever you saved the file. Once you have found it, then double click on it. One of three things may happen:
- A folder opens with files in.
- Another program opens and doesn’t load the installer properly.
- The Optifine installer opens up.
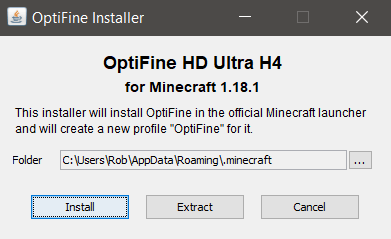
Lets go through some of the possible fixes.
If a folder opens up with files in, then this means you don’t have Java installed which is required to run .jar files.
Go to https://java.com/en/ to be taken to the Java download page. Download Java then, start the install and follow the installer instructions. After you’ve finished installing Java, then restart your PC.
Now come back to the Optifine installer, and right click on it. Then select ‘Open with’ you will then get a list of apps. You may need to click ‘More apps’ and look for Java. Select it and make sure you tick ‘Always open this type of file using this app’ and click ‘Ok’.
You can also try changing the program that opens .jar files as I described in the steps above if when you try and run the installer you get another program trying to launch the installer.
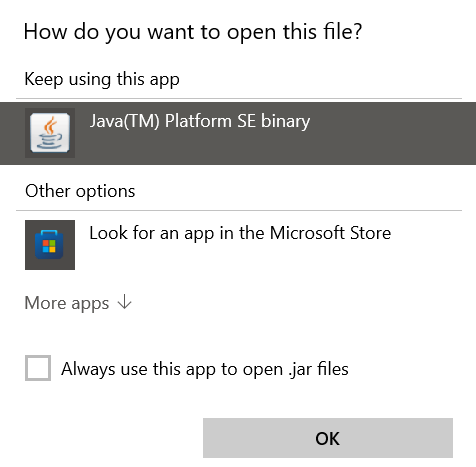
The Optifine installer will now be open and it will look like this:
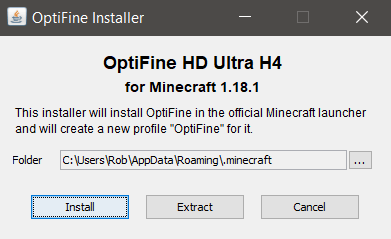
If you did a custom install of Minecraft and changed where it is usually installed, you may need to change the destination. However, if you did the default installation then the installer should find it automatically.
Now go and click ‘Install’.
Nothing will happen for a few seconds, then you should get a ‘Complete’ message saying the installation was successfully installed.
4. Download the shader pack.
The next step is to download a shader pack you would like. There are lots to choose from because developers can make their own, and they do all have their own look as well.
One pack I use is Sildurs Shaders – They have packs for different types of packs depending on the specifications of your PC.
Once you are on the website, then click ‘Downloads’ in the sidebar on the left. Then you should see ‘Vibrant Shaders’ and all of the available options as well. You can test out the different shader packs to find the optimum for performance and looks for your PC. Choose one and click ‘Download’.
You will then be taken to an ad wall, so follow the same steps when navigating these as I mentioned earlier. To summarize, be careful about clicking on any of the ads and look in the top right for the ‘Skip’ button after the 5/6 seconds has finished.
You will then be taken to CurseForge. Click on the ‘Download’ button and it will begin. The file is relatively small.
5. Launch Minecraft with Optifine
Go and launch the Minecraft launcher. Once you are on it, there are two different ways to start Minecraft and Optifine.
- Go to the left of the green ‘Play’ button and select the version of Minecraft. Here there will be a optifine option.

- OR you can go to the top row in the launcher, and click ‘Installations’. Then in the list will be Optifine, and go over to right hand side and a ‘Play’ button will appear.
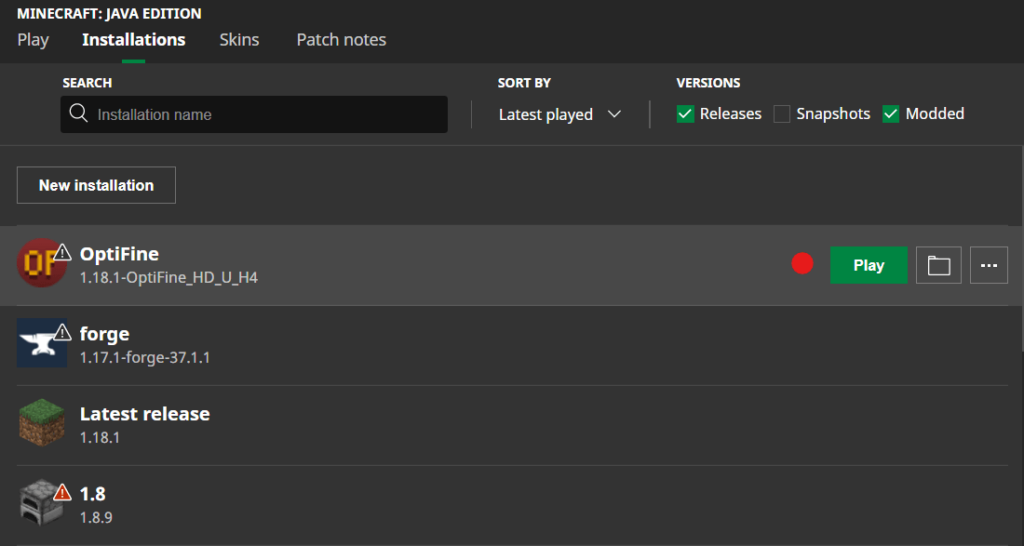
Once you are on the Minecraft main menu, we can check Optifine if was installed correctly. Click on options. then video settings and in the bottom left will say Optifine and the version of it.
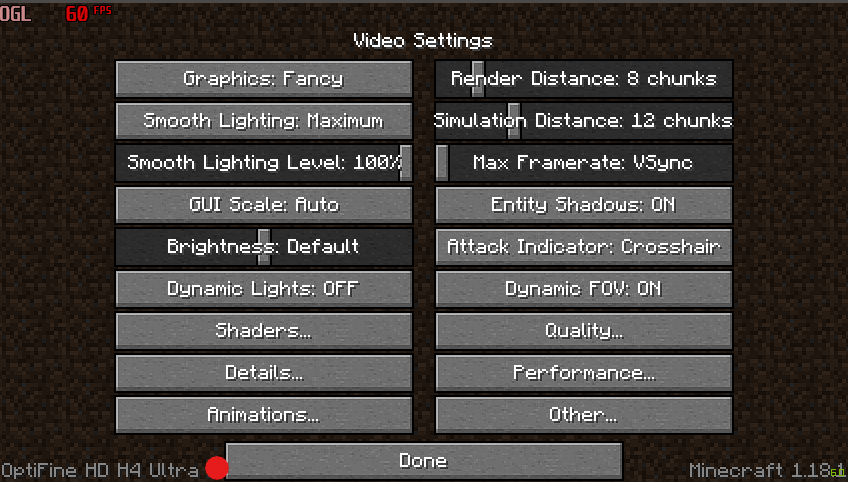
6. Install the shaders
To start the install, first go to the Minecraft home screen or the pause menu while you’re playing Minecraft and click on options. Then click on video settings. Here there is a button labelled ‘Shaders…’ and go and click on it.
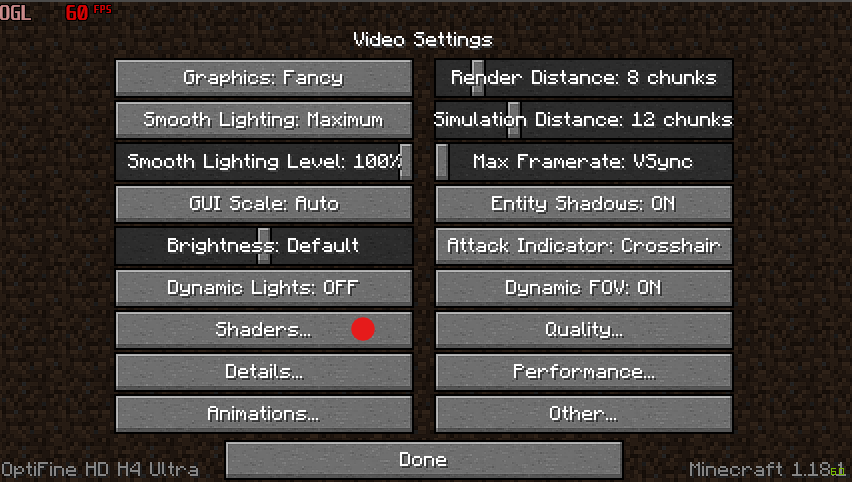
In the bottom right is a button labelled ‘Shaders Folder’. Click on it.
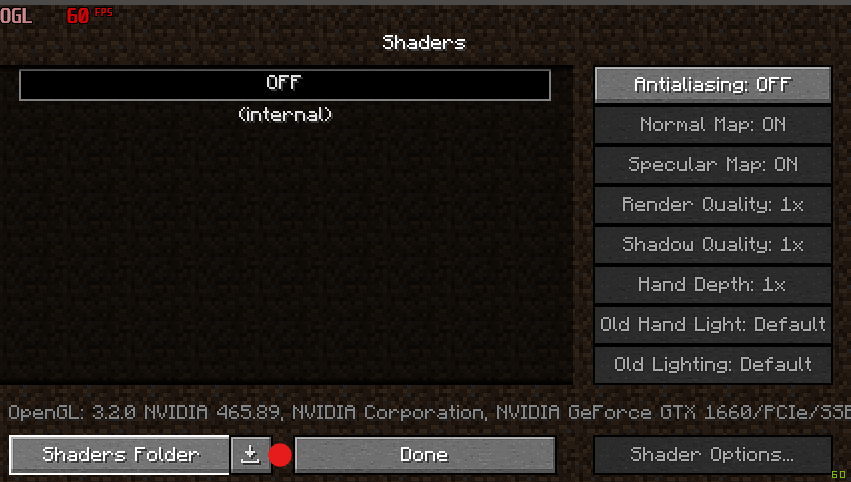
Your file explorer will now open up to the shaders folder. You need to either drag or copy and paste the shader pack you downloaded in to this folder. It will then be listed.
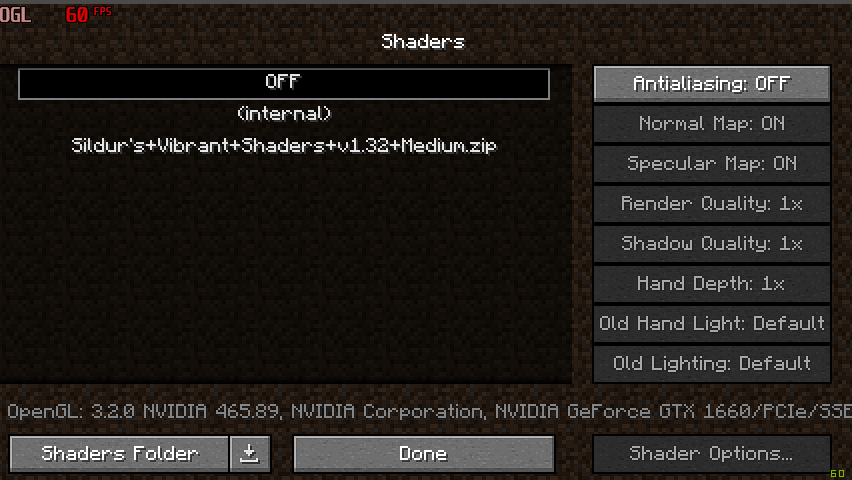
You can now play Minecraft with shaders! You can also turn them off again by selecting ‘Off’ in this menu.
Get in to a game and see if you like them! If you are experiencing lag, then try turning down the render distance or you can try a less demanding pack. Sildurs Vibrant Shaders offer quite a range of packs, so try one out.
Video:
Social Media: Linkedin, Twitter, Instagram
Read more about GuideRealm here.