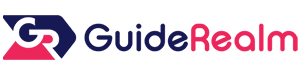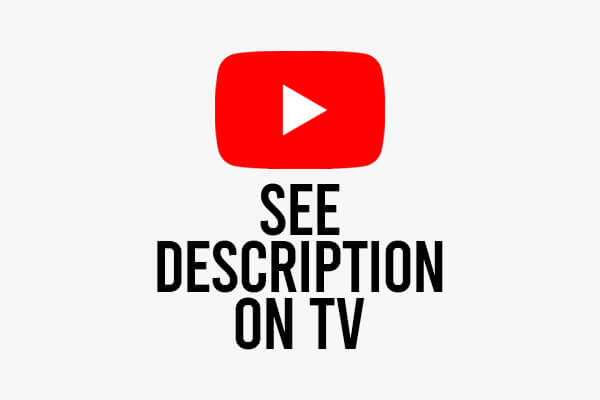
Are you trying to view the description of a YouTube video on your TV? If so, this guide will show you exactly how.
You may want to see a link or another piece of information from the description of a video and so you need to open it up.
According to Statista, the number of YouTube users in the world is projected to reach 2.8 billion users by 2025.
Lets get right in to this!
How To See YouTube Description On TV
There are a few different ways of viewing a YouTube videos description on your TV, so make sure you read them all and then decide which will work best.
At the moment, you can’t directly view a videos description on the YouTube TV app, but there are still some ways to view the description, so keep reading!
1. Use your TV’s browser
The first way you can see a YouTube video’s description is by using your TV’s web browser.
Open your TV’s browser
So, go to your TV’s apps and look for a web browser. Some TV’s may not have a web browser, so you may need to check out the second method. But, you may be able to download a browser from your TV’s app store if it has one.
Go to YouTube
Now, you need to open up the web browser and search for “Youtube” or you can directly type in the URL, which is www.youtube.com.
Find the video you want to view the description of
Next, you need to find the video you want to view the description of.
If you commonly want to see the description of a video, then you should use YouTube in your TV’s browser as it’s much easier to view the description.
View the description of the video
Once you are on the video you want to watch, scroll down the page and then you can click on “Show More”.
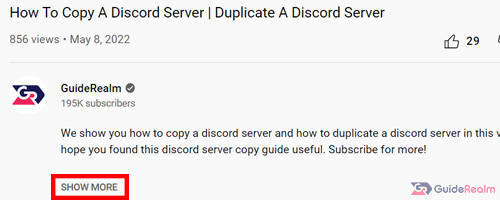
Then, the description will be fully shown and you can read it.
You can click on any of the links you would like, or just read through it.
2. Use screencasting
The second way you can see a YouTube videos description is by screencasting your screen from your computer.
Check if your TV has a screencasting feature
Go to your TV’s apps and see if there are any options for screencasting, Miracast, or Wi-Fi casting.
All three of these features/software will allow you to mirror your laptop or computers screen on to your TV.
Mirror YouTube to your TV from your computer
Once you know your TV has screencasting capabilities, then you click on the relevant app for screencasting and you will need to follow the instructions.
You will need to use your laptop or computer as well, so make sure you have it ready.
Once you have configured it and your computer screen is being mirrored to your TV, then you can go to youtube.com and find the video which you want to see the description of.
When you are on the video, all you need to do is scroll down and you will see a preview of the description, then, to read it all, you need to tap on “Show More” and then you can see all of the contents.
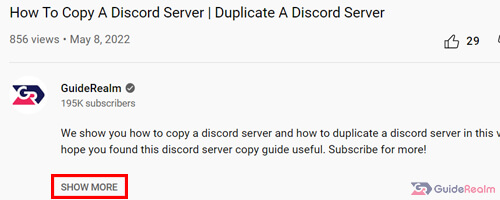
Also, if you regularly want to see and view the description of a video, then you should consider always using your laptop and screencasting to your TV because you can quickly scroll down and see the description.
3. See the videos description on another device.
The third way you can view or see a videos description is by using another device.
Get another device
Go and get another device that’s in your home and has a connection to the internet. For example, you could use your phone.
Search for the video on the other device
Next, you need to go to youtube.com on your other device and you need to search for the video.
Pause the video on your TV and the title of the video will be displayed at the top of your TV. You can then copy the title in to the search bar on YouTube on your other device.
Here is the search bar on YouTube on a computer:

And here is the search bar on YouTube on the mobile app:

Tap or click on the same video on your other device and make sure it’s the correct video by watching a few seconds of the it.
Then, you can scroll down and read the description.
You will need to expand the video description as well.
If you are using a computer, tap on “Show More” and the whole description will be shown.
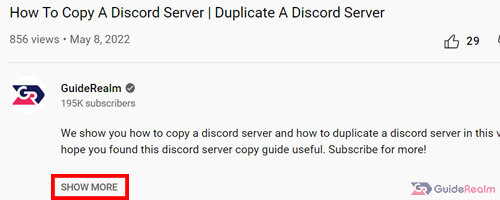
However, if you are using a phone, tap on the video title with the downwards facing arrow next to it, and the description will be shown.
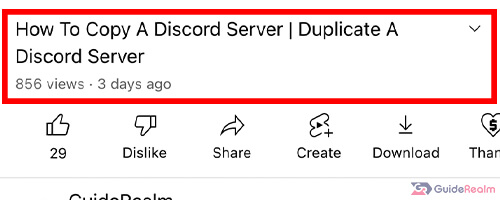
You can now read and see the description!
Final words
Now you know how to see a YouTube video’s description on your TV!
We have included a few different ways of doing so.
Hopefully in the future, YouTube will add a feature so you can read and see the description on the YouTube TV app directly. However, all of the ways in this guide will allow you to read the description on your TV and off it!
Rob’s social media: Linkedin, Twitter, Instagram
Read more about GuideRealm here.