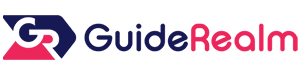Do you want to record a Discord call on your iPhone? If so, we will explain the steps you need to follow in this guide.
You may be having an important call on Discord which you would like to record, so you can listen to it again in the future.
So, we will show you how to record your Discord call secretly, or more obviously using a bot.
Also, the first method we explain can be done in a 1 to 1 call, or on a server. But, the second method can only be done on a voice channel on a server.
Lets get right in to this!
How to record a Discord call secretly on an iPhone
1. Open the Discord app
Firstly, you need to open the Discord app and log-in to the account you will be making the call from.
2. Open the Screen Recording menu
Next, you need to open up your control panel on your phone.
In order to open the control panel, you need to drag your finger down from the top of the screen. Make sure you start by touching the battery logo in the top right corner of your phone.
However, if you drag your finger down from another place on the top of your screen, it will open up the Notification Center.
Once you have opened the Control Center, you need to navigate to the bottom of it. You may need to scroll.
Now, you need to look a a button which looks like a solid dot surrounded by a circle.
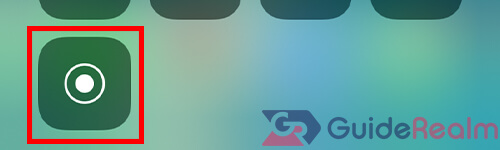
When you hold your finger on it, it will bring up your Screen Recording settings.
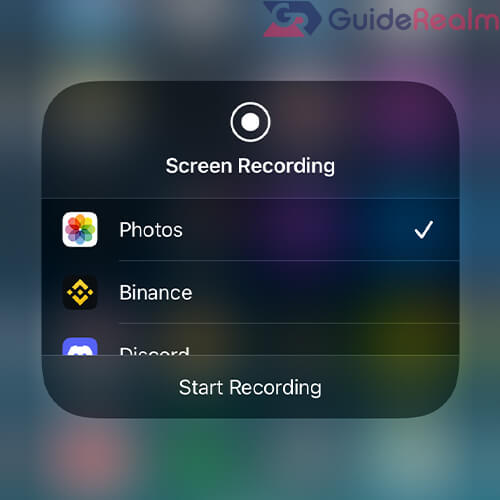
However, you may not be able to view the Screen Recording button in your Control Center, so this is how you can enable it.
Add the Screen Recording button
In order to add the Screen Recording feature, you need to open the Settings app and scroll down until you see the option for “Control Center”.
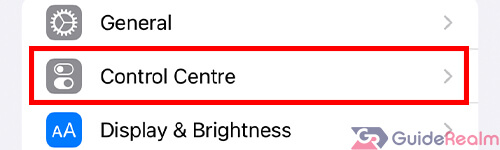
Then, scroll down to the section titled “More Controls” and look for “Screen Recording”.
Once you see it, you need to tap on the plus button.
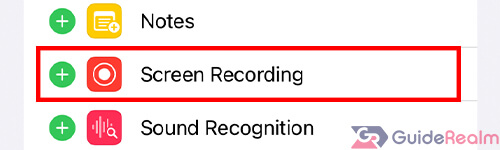
It will be added to the “Included Controls” list, which is above the “More Controls” list.
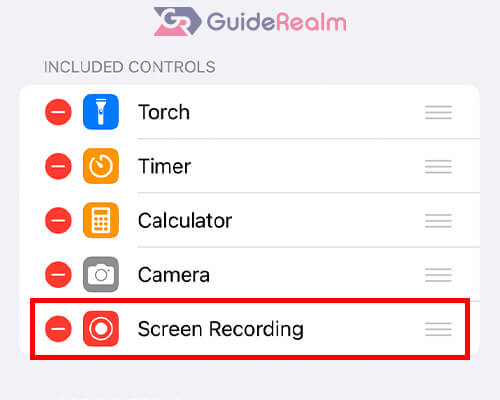
Now, when you open your Control Center you will see the button to start screen recording.
Continuing on, hold your finger on the Screen Recording button and this will open up the settings for it.
Make sure you have selected “Photos” for where the screen recording will be saved, and enable the microphone as well, so it says “On”.
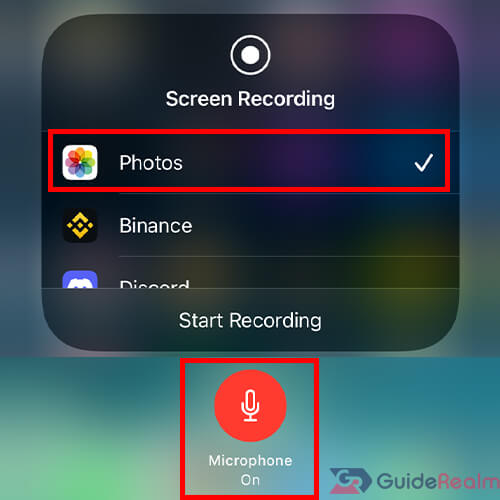
3. Prepare to join the Discord call
All you now need to do it wait until you’re ready to join the call.
Just before you join the call, open up the Control Center and start the screen recording.
You can start the screen recording by tapping on the Screen Recording button.
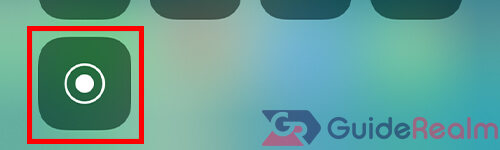
Or, you can hold your finger on the Screen Recording button, and the settings will launch, but there is a button labeled “Start Recording” which you can tap.
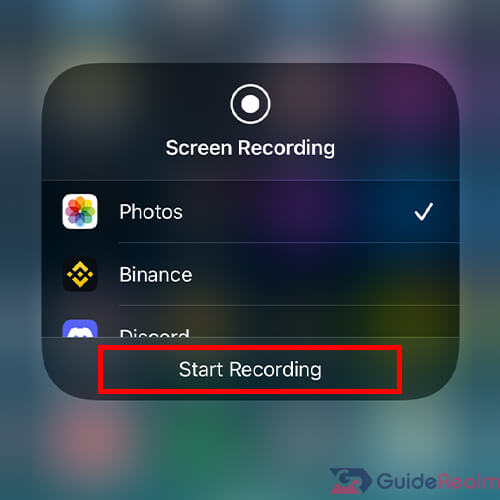
4. Join or start the Discord call
Now, you are screen recording and you need to join or start the call.
The audio, screen and your voice will all be recorded.
Once you have finished and you want to stop the recording, you need to press on the red recording logo in the top left of your screen.

Then, you need to confirm you are sure you would like to stop recording.

The screen recording will take a few seconds or minutes to save, depending on how long it is.
Once it has been saved, you will get a notification and it will be available in your camera roll to watch and listen to!
How to record a Discord call on a voice channel
Now, we will show you how to record a Discord call on a voice channel using a bot.
This method means you don’t have to screen record saving your storage on your device. But, other users will know you are recording because a bot will join the channel and it will be labeled “Recording”.
1. Add Craig to your server
Go to https://craig.chat/home/ and you need to tap on “Invite Craig To Your Discord Server”.
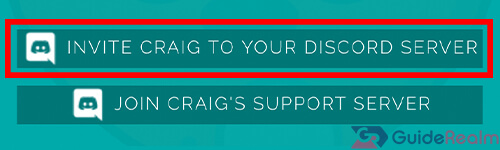
You will need to log-in to your Discord account.
Then, you will need to choose the server you want Craig to join.
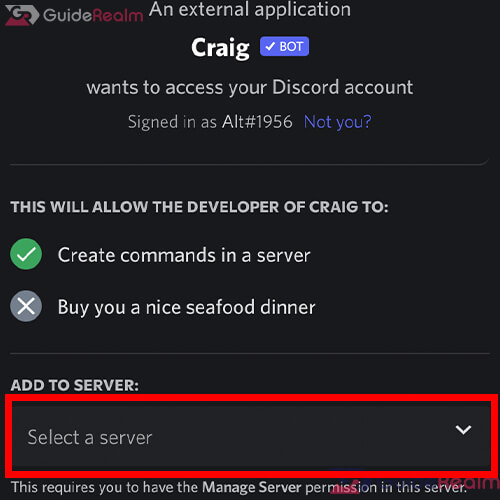
Now, Craig will be added to your Discord server.
2. Record your Discord call
When you are ready to record the call, you need to go to a text channel and type in “:Craig:,join” followed by the name of the voice channel you want the bot to join, in our case it was called “General”.
So, we typed in “:Craig:,join General”.
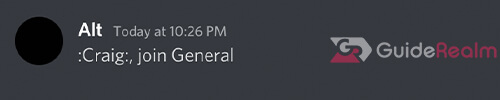
Then, Craig will send you a private message saying that the voice channel is being recorded.
Once you are ready to stop the recording, you need to type in the text channel “:Craig:, leave” followed by the name of the voice channel.
We typed in “:Craig:,leave General”.
Now, you need to go back to the direct message you first received from Craig, and there will be a download link for the recording.
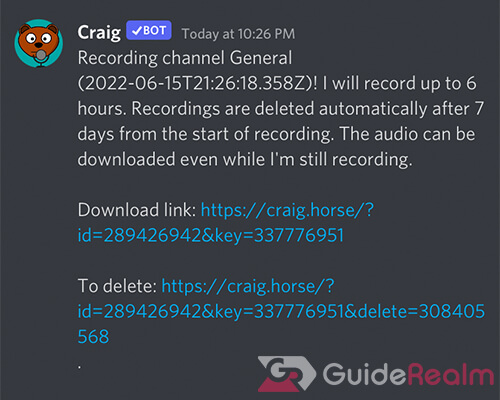
Tap on the link and you will be able to download the recording in different file formats.
You will be able to save the recording to your Files on your iPhone.
After downloading the file, you may need to tap on “More”, and then “Save to Files”.
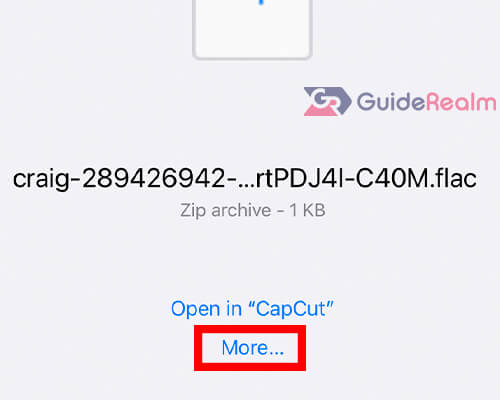
The “Save to Files” option.
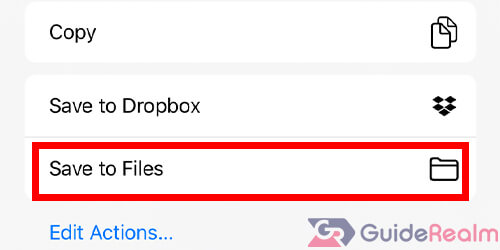
The recording will expire in 6 days, so make sure you download it before it expires.
Final words
Now you can listen to your calls again and take any notes that you need.
Rob’s social media: Linkedin, Twitter, Instagram.
Read more about GuideRealm here.