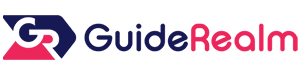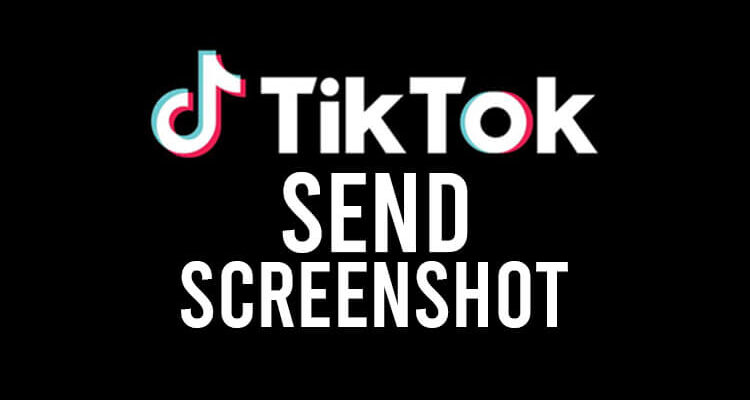Do you want to send a screenshot on TikTok to another user? If so, we will explain how.
You may have taken a screenshot of something and want to share it with another user on TikTok.
We will explain how you can do this.
Let’s get right into this!
Table of Contents
Can you send a screenshot on TikTok?
You cannot directly send a screenshot on TikTok to another user. This is because at the moment you cannot send pictures in messages. However, there is still a way to send a screenshot on TikTok through the message system!
How to send screenshots on TikTok
Here is a way in which you can send screenshots on TikTok.
1. Take a screenshot or find an existing one
The first thing you need to do is take the screenshot you would like to send on TikTok.
Make sure you save the screenshot to your camera roll.
2. Open TikTok
Next, you need to open up TikTok and log in or switch to the account you would like to send the screenshot from.
3. Create a TikTok video
Just before we explain the next step, you won’t actually be publishing your screenshot to everyone on TikTok because we will customize the privacy settings.
So, tap on the “Create” button in the bottom navigation bar on TikTok.

Now, your camera will open. You need to tap on the “Effects” button, which is to the left of the big red recording button.
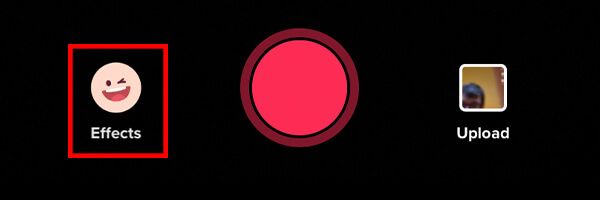
Then, the effects menu will open up. You need to tap on the magnifying glass, which allows you to search for specific effects, and you need to search for “green screen”.
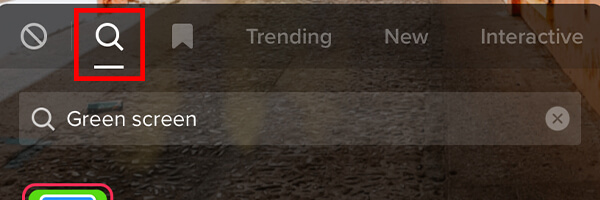
Select the green screen effect with the most posts. The effect we selected currently has over 160 million posts!
The more posts an effect has usually means it’s better, but there can be exceptions, but it’s a good way of telling.
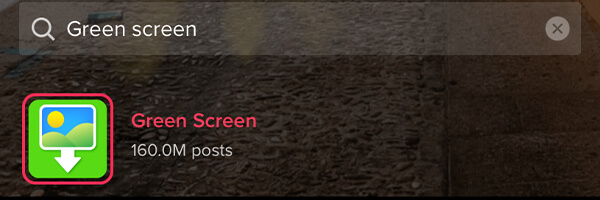
Once you have selected the green screen option, a row will appear above the effects menu where you can see your camera roll.
Tap on the plus button in order to view your entire camera roll.

Also, a picture of a residential street will appear as the default background.
You can customize this background.
Next, you need to select the screenshot you would like to send.
We selected a screenshot of our home screen.
Once you have selected the screenshot, it will be set as the background for the video.
Now, you need to angle your phone so your face is not appearing on the camera.
We angled the phone towards the ceiling, which seemed to work well.
Also, move your face and head backward, so it’s not in the frame.
All you now need to do is hold down the big red button for a few seconds. The video should just be your screenshot.
Tap on the tick button on the right-hand side of your screen to move to the next step.
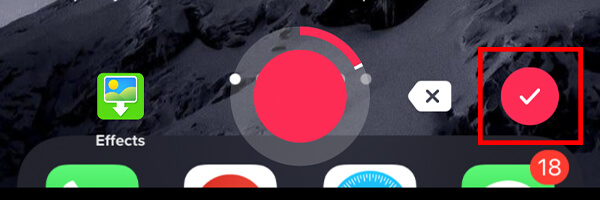
You can now edit and add some further effects to the screenshot. Check out the tools on the right-hand side of your screen.
Once you have finished adding any effects and editing, tap on “Next” in the red box in the bottom right.

4. Customize the privacy settings and post it
The main thing you need to customize on this page is the privacy settings of the video.
So, tap on “Who can watch this video”.
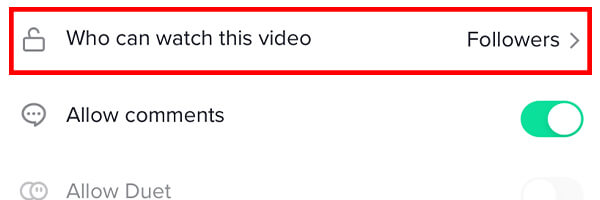
A menu will open and there are a few different options you can choose from.
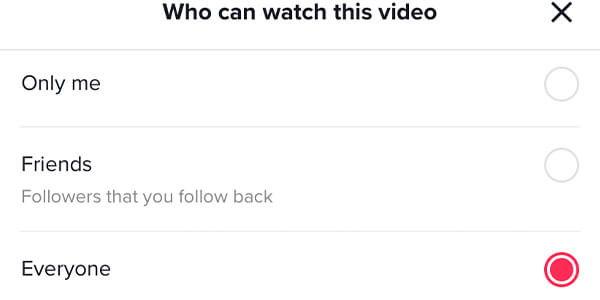
The options are:
- Only me (only you can see the video on your profile).
- Friends (only followers that you follow back can see the video).
- Everyone (every user on TikTok can see the video).
We recommend choosing “Friends”.
Just make sure the person follows you and you follow them back.
Also, consider who else may see the video because you are “Friends”. If you don’t want a specific person seeing your video, you can block them, or unfollow them.
Now, you can post the video.
5. Send the screenshot on TikTok
Once you have posted the video, you can send it to the user.
Tap on the video and then tap on the three dots or the share button.
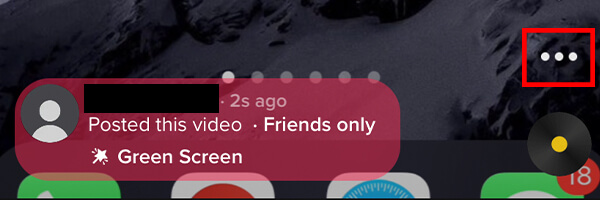
The “Send to” menu will load, and at the top of the menu will be a row of your TikTok friends.
If you can’t find the TikTok friend you want to send the video/screenshot to, then tap on “More”.
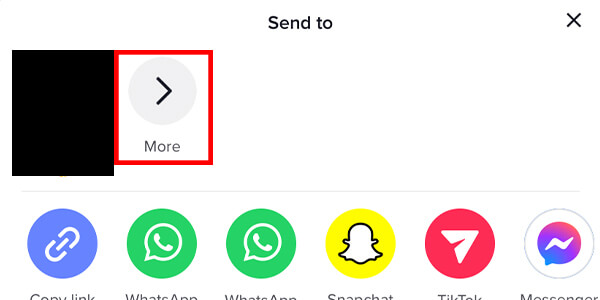
Once you have selected the person you would like to send the video to, then you can add a message as well.
When you’re ready, tap on “Send”.
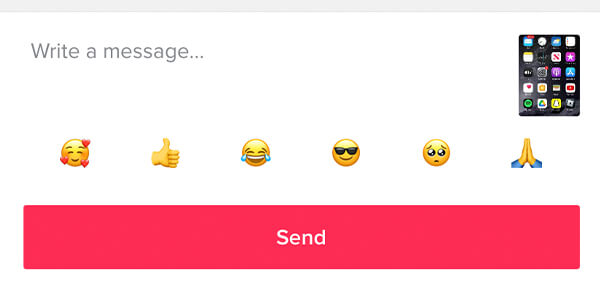
You have now sent a screenshot on TikTok!
Final words
Alternatively, you can send a message to the TikTok user that you would like to send the screenshot asking if they have another social media you can send the screenshot on.
It may be slightly easier than posting the screenshot as a video, and then sending it to them. It works well, but it’s slightly inefficient.
Rob’s social media:
Read more about GuideRealm and our editorial guidelines.