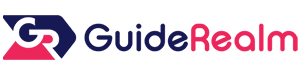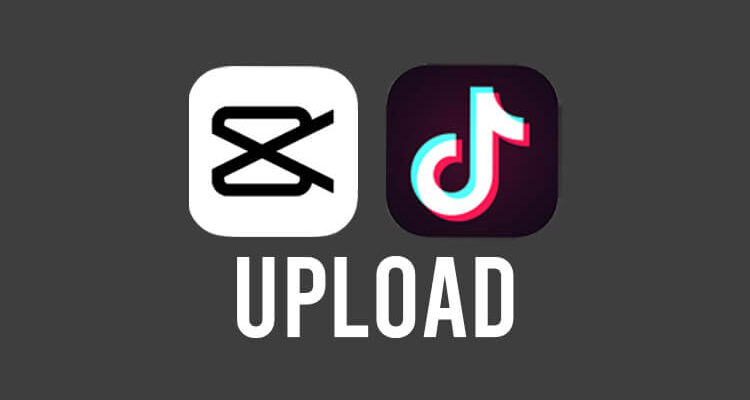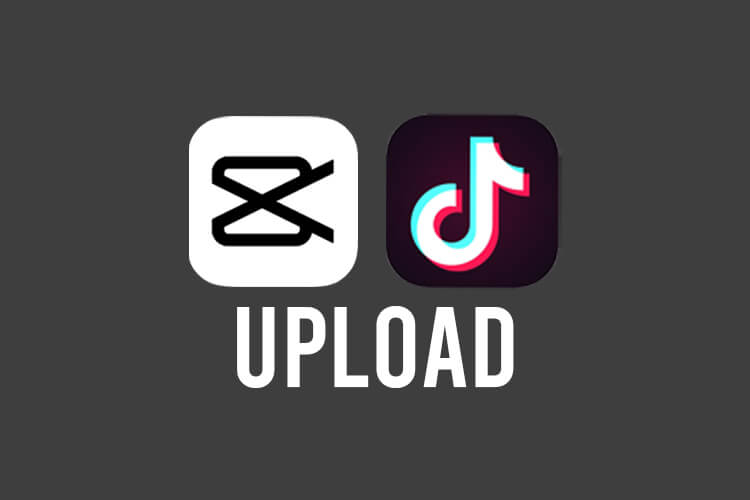
Do you want to know how to upload CapCut videos onto TikTok? Well, we’ve got you covered.
You may have just edited a video in CapCut and now you want to upload it to TikTok for others to see.
Let’s get right into this!
Table of Contents
Method 1: Upload a video directly from CapCut to TikTok
The first method we will explain will involve uploading the video directly from CapCut to TikTok.
1. Finish editing your project
Firstly, you need to finish editing your project. You could consider adding some music from TikTok to your project as well with the help of our other guide.
Make sure you have added everything (effects, transitions, music) you would like to add.
2. Export your project
Secondly, you need to export your project.
But, before you export your project, you may want to select a higher or lower resolution for your project and adjust the frame rate.
Otherwise, it will use the default selection which for us was 1080p. This is fine for most people.
In order to change the resolution, tap on the current resolution, which you can see in the top right of CapCut.

This will open up a menu where you can select the resolution and frame rate for your video and project.
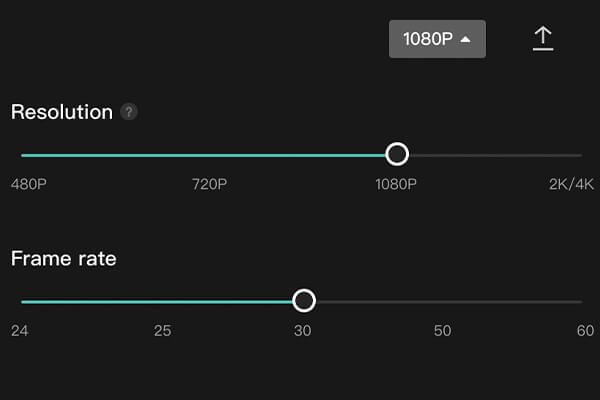
Once you’re ready, tap on the Export button in the top right of the project page on CapCut.
The button looks like an arrow pointing upwards.

Then, your project and video will start to be exported.
The time this takes will depend upon the length of the video and the quality of it as well.
3. Post the video on TikTok
After the video has finished exporting you will see a few different places where you can share your video to.
One of them will be TikTok.
So, tap on the button which says “Share to TikTok”.
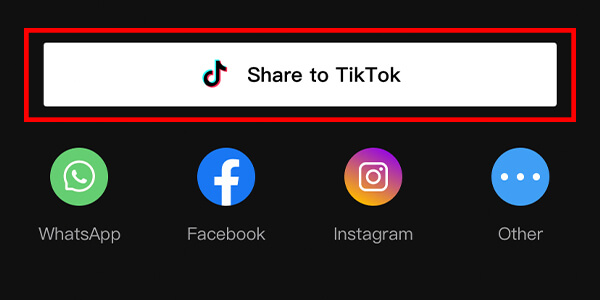
TikTok will then open straight to its editing page. You can make any further edits with TikTok’s tools.
These tools allow you to add text, stickers, effects, and more.
Then, you can tap on the Next button at the bottom of your screen.

You will be taken to the Post page where you can add a description to your video, tag other users, and set your privacy settings for the video.
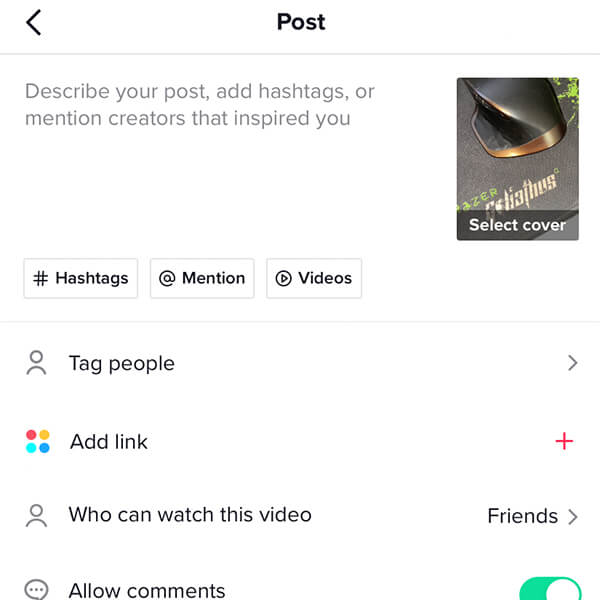
When you’re ready to post the video, tap on the Post button at the bottom of your screen.

You have now uploaded your video to TikTok!
Method 2: Upload the CapCut video from your camera roll to TikTok
The second method we will explain will involve exporting the video from CapCut and then uploading it from your camera roll to TikTok.
1. Export your TikTok project
Firstly, you need to finish editing your project and export it to your camera roll.
If you would like to change the resolution or frame rate of the video before it’s rendered, then you need to tap on your project’s current resolution, which you can find in the top right of CapCut.

Then, you can adjust the sliders to adjust the resolution and frame rate. The higher the resolution and frame rate, the larger the file size your video will be.
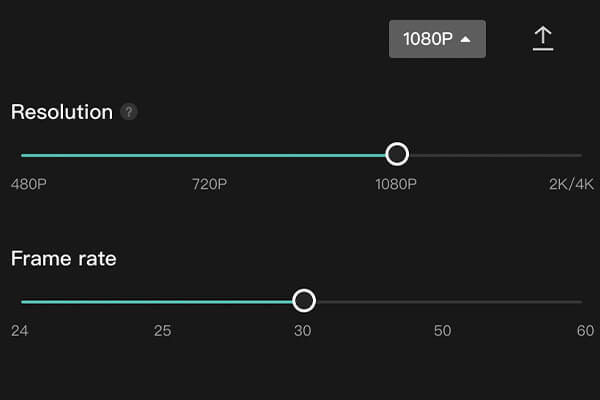
The default resolution and frame rate will be fine, so don’t feel like you have to change them.
Now, to export the project, you need to tap on the Export button in the top right of CapCut. The button looks like an arrow pointing upwards.
Also, it’s to the right of the Resolution button.

After you have tapped it, it will start exporting. The time it takes will depend upon the quality of the video and the length of it.
Once it’s finished, it will say “Ready to share” and the video will be saved automatically to your camera roll.
2. Open TikTok
Next, you need to open TikTok and log in or switch to the account you want to post the video on.
3. Upload the CapCut video to TikTok
Now, you need to tap on the button which looks like a plus symbol in the middle of the bottom TikTok navigation bar.

This will open up your camera. You need to tap on the Upload button in the bottom right.
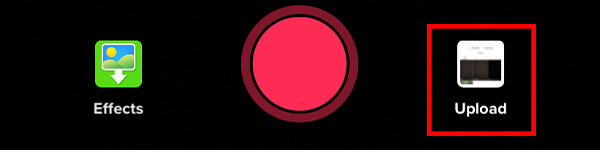
Then, your camera roll will open and you need to select the video you just exported from CapCut.
Once you have selected it, you will be able to preview it and make further changes using TikTok’s editing tools on the right-hand side of your screen.
You can add text, stickers, effects, filters, and much more.
Once you’re ready, tap on the Next button in the bottom right of your screen.

4. Post the video to TikTok
Now, you will be on the Post page.
Here, you can describe your video, add hashtags, and mention any users that you would like.
You can also set the privacy settings for the video, and there are a few more settings as well.
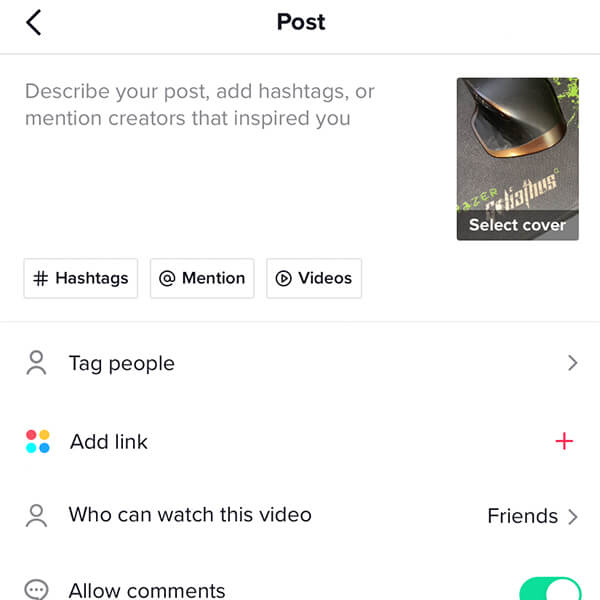
When you’re ready to post the video, tap on the Post button at the bottom of the page and it will be uploaded and posted to TikTok!

Final words
We hope you managed to upload your video from CapCut to TikTok with the help of this guide.
You may find our guide on how to sign in to TikTok on CapCut useful.
Rob’s social media:
Read more about GuideRealm and our editorial guidelines.