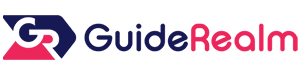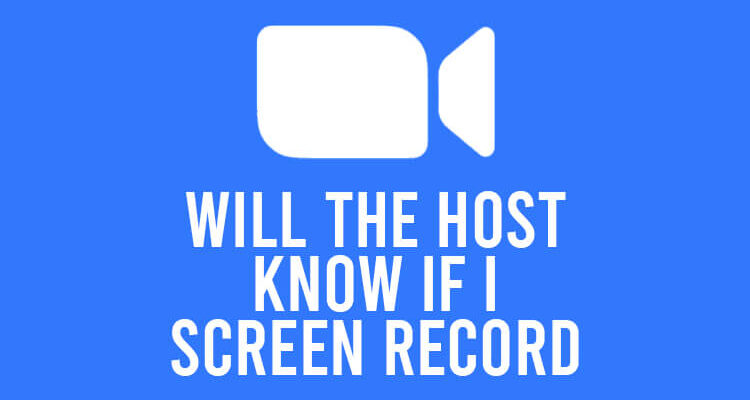Do you want to know if the Zoom host can find out that you have screen recorded the meeting? Well, we’ve got you covered.
You may want to screen record part of the Zoom call so you can watch it again in the future, but you want to know if the host will know that you are screen recording.
Also, we will explain how you can screen-record a Zoom meeting as well.
Let’s get right into this!
Table of Contents
If you screen record a Zoom meeting, will the host know?
Zoom cannot detect if you screen record or screenshot a meeting, so the host will not know. Only the host of a meeting can use the built-in recording function, but you can use a third-party screen recording application.
Now, let’s expand upon this.
At the moment, Zoom will not know that you are screen recording because it does not have an API or a function, which detects screen recording.
This is because screen recording isn’t really an issue that Zoom is trying to stop.
It’s not like Zoom is trying to protect copyrighted material.
So, because Zoom does not have this detection function, this means that the host will not know you’re screen recording, or be notified.
However, if you need to share your screen with the meeting, the host may notice that you have a screen recording tool open in your taskbar, or even on your desktop.
To prevent this from happening, make sure you only screen share specific windows or applications.
Also, as you may already know, Zoom does have a recording function built in, but only the host of the meeting can use this.
You can see the recording button on the toolbar on Zoom.

You could ask the host to record the meeting and send the file to you, or all of the members.
But, it may be easier to just screen-record it yourself.
How to screen record a Zoom meeting
Here are some different ways in which you can screen-record a Zoom meeting.
As we mentioned earlier, if you’re the host of a Zoom meeting, then you can use the built-in recording feature.
But, all of the people in the meeting will see you are recording.
So, here are some ways to screen record the meeting using third-party applications.
Use OBS to screen record a Zoom meeting
The first way you can record a Zoom meeting is by using OBS, a free screen recording software.
Download and install OBS Studio
The first thing you need to do is go to https://obsproject.com/ and download OBS Studio.
As it says on the website, it’s available for Windows, Mac, and Linux.
Once you have downloaded it, you need to install it.
The installation process is normal. Just follow the instructions the installer gives you.
After you have installed it, open it up.
Set up OBS Studio
Next, you need to make sure you have a scene.
You can view the scenes in the bottom left of OBS. It has its own panel.
If you don’t have one, tap on the plus icon to create a new scene.
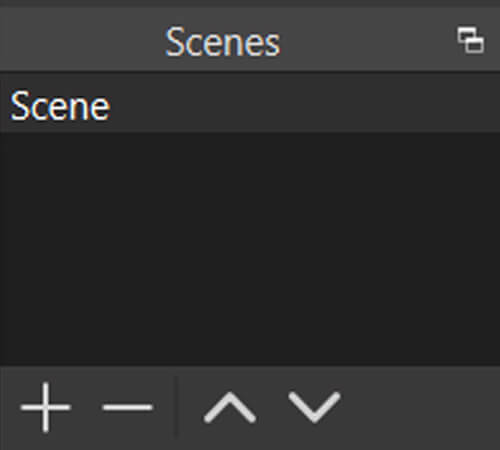
Then, you will have the option to name the scene.
Once you have created the scene, click on it, and move to the next panel, called “Sources”.
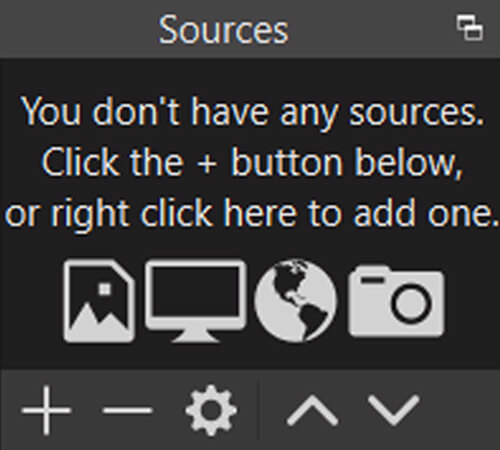
The source is the input that you will record.
In order to add a source, you need to tap on the plus icon at the bottom of the panel.
A list will appear with all of the different sources. The easiest one to use is “Display capture”.
This will record your entire screen.
Configure your OBS Studio settings
Now, you need to configure your OBS settings. This won’t take long.
In the bottom right of OBS is a panel called “Controls”. You need to click on “Settings”.
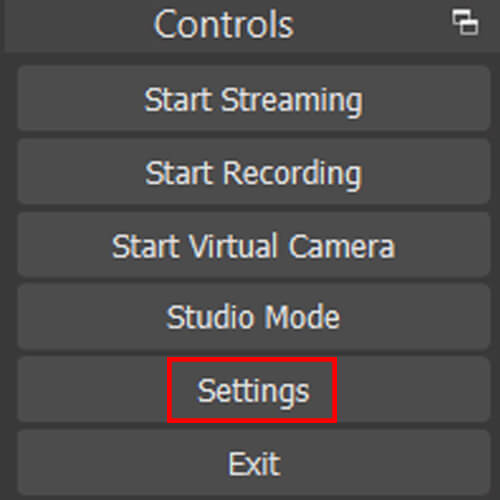
Once you are on the Settings menu, go to the side menu on the left, and click on “Output”.
On the Output page, click on “Recording”.
The two main settings you need to change are the recording path, and recording format.
The recording path is where the recording will be saved to, and the recording format is the format of the file.

Make sure you can easily get to the recording path.
MP4 is an easy format to use.
Click on “Apply” in the bottom right to save your changes.
Next, you need to select “Audio” from the menu on the left-hand side.
You need to enable “Desktop Audio” and select an option. This means that audio from your computer will be recorded.
Then, you may want to record your voice as well so you can record the whole discussion, so go to “Mic/Auxiliary Audio” and select the microphone you would like to use.
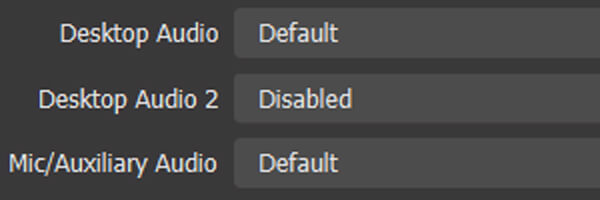
Once again, click on “Apply” in the bottom right to save the settings.
You need to press “OK” to close the settings menu.
Record your Zoom meeting
Now, you are ready to start recording, so join the Zoom meeting and open OBS.
In order to actually start recording, you need to click on “Start Recording” from the list called “Controls” on the right-hand side.
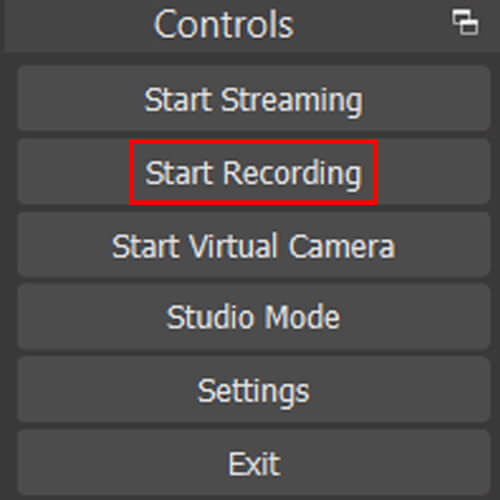
When you are ready to stop recording, click “Stop Recording” which is in the same place as “Start Recording”.
Then, go to the location you set as the recording path and you can watch the Zoom meeting again.
Final words
We hope you found this useful and it answered your question.
Rob’s social media:
Read more about GuideRealm and our editorial guidelines.