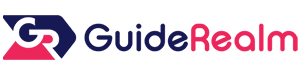Are you trying to flip your camera while recording on your iPhone? Well, we’ve got you covered!
You may want to flip from your back camera to your front camera or vice versa while recording.
In this article, you will find out how to flip your iPhone camera while recording.
Also, we will explain multiple different methods you can use to flip your camera.
Let’s get right into this!
Table of Contents
Can you flip the camera while recording on your iPhone?
You can flip the camera while recording on your iPhone. However, the default Camera app does not have the function. So, you will need to use another app in order to change the camera you are recording.
How to flip the camera on your iPhone while recording using Snapchat
The first way you can flip your iPhone while recording is by using Snapchat.
If you didn’t already know, Snapchat is a popular social media platform that is based on sending friends Snaps (pictures and videos).
We will guide you through exactly how to use Snapchat to flip your camera and save it to your photo library or camera roll.
1. Download Snapchat
Firstly, you need to download Snapchat.
So, you need to open the App Store and search for Snapchat.
It’s a very popular app, so it will be easy to find.
2. Create a free Snapchat account
Once you have downloaded Snapchat, you need to open the app.
You need to tap on “Sign Up” if you don’t already have an account.

All you need to enter is your name, an email or phone number, a username, and a password.
After you have created your account, you will then be able to use Snapchat.
The layout of Snapchat is simple.
You have 5 different pages, which you can navigate by swiping across on your screen, or by using the navigation bar at the bottom of your screen.

The page you need to use is the camera page which is in the middle of the navigation bar.
The icon is a circle with 4 lines around it.

3. Record the video and flip the camera
Now, you can record the video.
So, all you need to do is hold the recording or shutter button, which is just above the navigation bar. It’s in the middle of the screen.

You will need to continuously hold the button to keep recording unless you drag your finger onto the padlock icon, which turns on hands-free recording.
In order to flip the camera while recording, you can either double-tap on the screen, or you can tap on the flip button in the top right.

In order to stop recording, you need to let go of the button, or if you activated hands-free recording, you will need to tap on the stop button which is in the same location.
Then, you can take advantage of all of the tools Snapchat offers.
For example, you could text, or a sticker.
4. Save the video to your camera roll
Once you have recorded the video and added any effects you would like, you can save it to your camera roll.
In order to save the video to your camera roll, all you need to do is tap and hold the Save button in the bottom right.

When you hold the Save button, you will get a menu pop-up with two options.
It will say “Save this Snap to” with two options below it.
These options are “Memories” or “Memories & Camera Roll”.
So, if you want the video saved to your camera roll, you need to tap on “Memories & Camera Roll”.

Memories are Snaps you saved to your Snapchat account.
Once you have tapped on “Memories & Camera Roll”, the video will be saved to your Photos, Camera Roll, or Photo Library, whatever you want to name it.
Then, you can do whatever you want with the video!
How to flip your video while recording on your iPhone using a video editor
An alternative way to flip the camera while recording on your iPhone is by ending the video each time you want to flip the camera, and then editing the clips together in to one video.
1. Record the video
First of all, you need to record the video.
So, if you want to flip the camera, you need to stop the video, then flip the camera, then start recording again.
You will need to repeat this process each time you want to record using the other camera.
2. Download CapCut
Secondly, you need to download a free video editing app.
Our choice for this is CapCut.
Open up the App Store and search for “CapCut”.
3. Open CapCut and create a new project
Next, you need to open CapCut.
Once the app has been opened, tap on “Create new project”.
Then, you can choose the media that you want to import and add to your project.
You need to choose the videos that you want to merge into one.
In order to select the videos, you need to tap on the checkbox in the top right of each video.
Make sure you do it in the order that you want the videos to be on the timeline.
You can see the order because the first video you select will be labeled 1.
Then, the second video you select will be labeled 2, and so on.

Once you have selected all of the videos, you need to tap on “Add”.

This will add the videos to your timeline.
You can add text, effects, and other edits as well.
But, you don’t need to add anything if you don’t want to.
4. Save the video to your Photos
Now that you have added all the videos to your timeline, you can save them as one video back to your Photos.
In order to save the project to your Photos or Camera Roll, you need to tap on the Share button in the top right. The icon looks like an arrow pointing upwards.

Once you tap on it you will see an exporting screen.
After it has finished exporting, it will be saved to your camera roll.
You can then use it for whatever you would like!
After you have saved the video, you may notice at the end of the video there is a CapCut end screen.
If you want to remove this, you can trim it out by using the tools in the Photos app.
Tap on the video, then you can tap on “Edit” in the top right.
Then, you can change the start and end points of the video.
Final words
Now you know two different methods to flip your camera while taking a video.
We hope you found this useful.
Rob’s social media: Linkedin, Twitter, Instagram.
Read more about GuideRealm here.