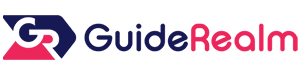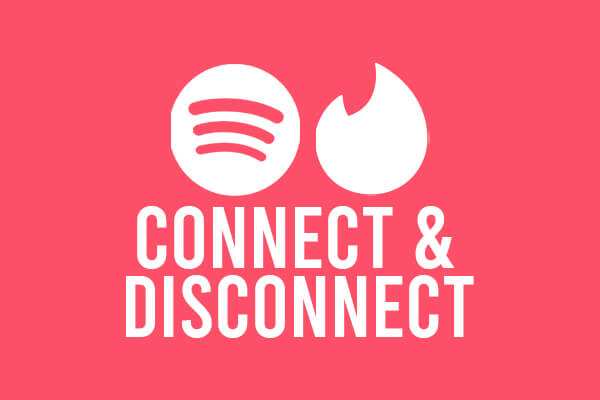
Are you trying to connect or disconnect Spotify from Tinder? If so, this is the guide for you.
You may want to show your Spotify music on your Tinder profile, to help matches understand what your music tastes. However, you may have also changed your mind and want to hide remove and disconnect your Spotify music from Tinder.
Either way, you will know how to with this guide.
Also, this guide should work on iOS and Android devices.
Lets get right in to this!
How To Connect Spotify To Tinder
Firstly, here are the steps to connect Spotify to Tinder.
1. Download and Log-in To Spotify
Before you connect Spotify to Tinder, you need to make sure you download and log-in to Spotify on your phone, or you can register a Spotify account as well.
You can download Spotify from most mobile app stores, like the iOS App Store and Google Play Store.
Once you are logged in to Spotify, you can proceed to the next step.
2. Go To Your Tinder Profile
Next, you need to go to your Tinder profile.
So, open Tinder and click on your profile logo in the top left.

Then, click on “Edit Profile” with the pen icon above it.
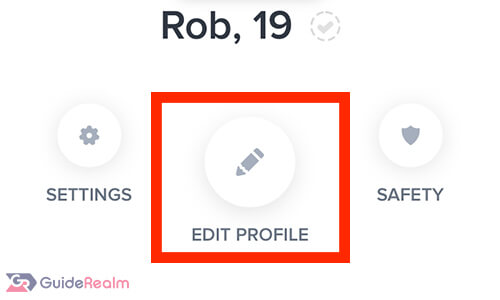
3. Tap On “Connect” Next To Spotify
Now, you need to scroll down the list until you see “Spotify Anthem” and “Top Spotify Artists”.
You will need to scroll quite far down the list.
Once you have found it, click on “Connect”.

Then, the Spotify app, or the Spotify website will then open. You will need to agree to and authorize Tinder to connect to Spotify.

Tinder will be able to view for Spotify account data and your activity on Spotify.
You can remove access at any time.
So, you need to tap “Agree” to connect the platforms together.
4. Change Your Spotify Anthem and Artists
Now you connected Spotify and Tinder together, you can customize or change your Spotify Anthem and Top Spotify Artists.
To choose your Anthem, click on “Spotify Anthem”.
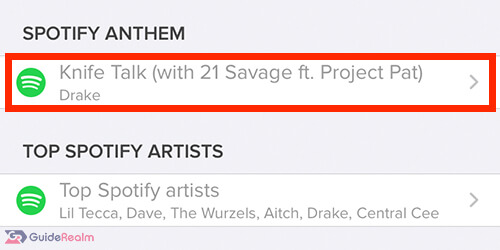
By default, Tinder or Spotify will have picked one randomly. Your top Spotify songs will be shown and you can search or just tap on one.

Also, you can customize your top Spotify artists.
So, tap on “Top Spotify Artists” and you un-tick the artists which you don’t want shown on your profile.

You have successfully connected Tinder and Spotify together, and customized the look of your profile as well!
How To Disconnect Spotify From Tinder
Secondly, here are the steps to disconnect Spotify from Tinder.
If you change your mind and want to connect Spotify again to Tinder, then you can read the steps earlier in the article!
1. Open The Tinder App
First of all, you need to open the Tinder app.
2. Open Your Tinder Profile Settings
Secondly, you need to open your Tinder profile settings.

Tap on your profile at the top left of Tinder where your profile picture is.
Then, click on “Edit Profile”.

3. Scroll Down Your Profile Settings Until You See Spotify
Next, you need to scroll down your Tinder profile settings until you see your Spotify settings. The Spotify settings are near the bottom of the list.

Now, tap on “Top Spotify Artists”.
4. Tap On “Disconnect Spotify”
Once you are on the top Spotify artists page, you need to scroll to the bottom and tap “Disconnect Spotify”.
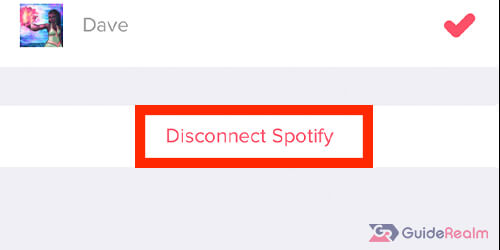
Spotify will now be disconnected from Tinder.
However, it is not fully removed so do keep reading!
Also, even after disconnecting Tinder and Spotify, your Spotify anthem will still be shown.
To remove your Spotify anthem, tap on “Spotify Anthem” in your profile settings, and tap the option “I don’t want an option”.
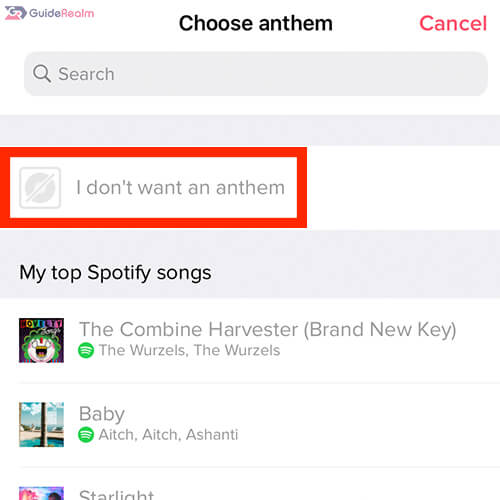
Your Spotify music and artists will now not be shown on your Tinder profile for matches to see.
5. Remove Tinder’s Access To Your Spotify Account
The next steps are optional, because you have disconnected Spotify from Tinder and your music won’t be shown on your profile, but Tinder still has access to your Spotify account.
So, if you want to remove the access, then follow these steps.
Open up a web browser on your phone or your computer.
Then, go to Spotify.com.
If you are using your phone, make sure you request the desktop website.
On most phones, there will be a menu option on your browser. Usually, the button for the menu will be three dots.
However, on iOS devices, it’s two a’s (Aa).

If you can’t find a way to request the desktop website, don’t worry, it should still work. If it doesn’t, you can try using a computer.
Next, you need to log-in to Spotify in a web browser.
Tap on the three bars in the top right.

Then, tap on “Log in”.
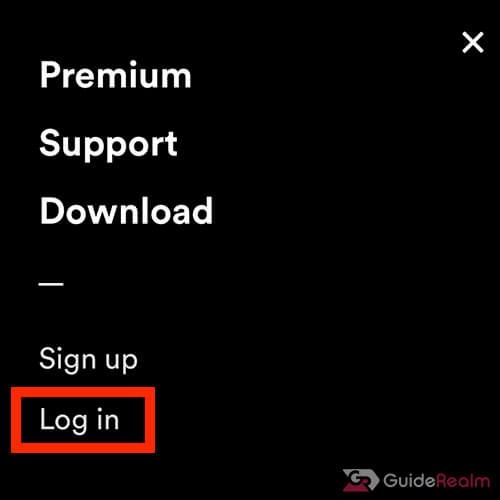
Once you have logged in, you will be taken to the Spotify web player or the Spotify website
Tap on the cog in the top right, or an icon which looks like a person.

Then, tap on “View Account” or “Account”
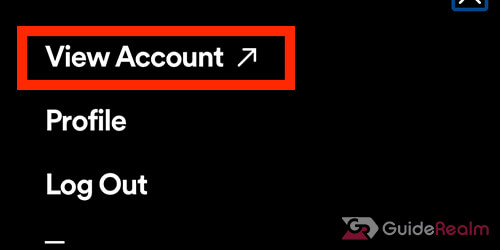
This will take you to your account overview.
Next, you need to tap on “Account Overview”
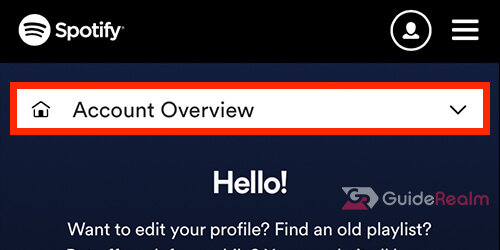
A menu will drop down and you need to tap on “Apps”.

You will be taken to the Apps page where you can view all of the apps you have given permission to access your Spotify account.
Scroll down until you see Tinder.
Once you have located it, below it, you will see “Remove Access”.
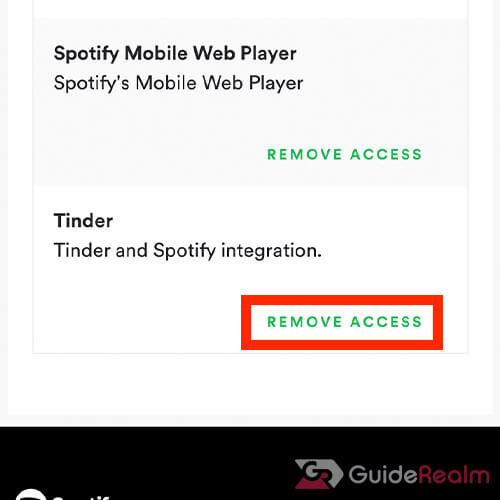
Tap on it, and then Tinder will no longer have access to your Spotify account.
You can grant access to Spotify in the future, though.
Final Words
Now you have fully removed and disconnected Spotify from your Tinder.
As we mentioned earlier, you can always connect Spotify and Tinder again in the future.
Rob’s social media: Linkedin, Twitter, Instagram
Read more about GuideRealm here.