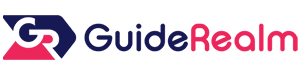Do you to make your Snapchat notifications private and now show the name of the user who sent it to you? If so, this is the guide to read!
You may find it annoying when someone looks at your phone screen and they can see that you have received a message or a snap, with this guide you will have to unlock your phone to be able to see who has sent you a message!
According to Statista, Snapchat was getting 319 million global daily visitors in the fouth quater of 2021!
This guide is for iOS devices and Android devices.
Lets get right in to this!
Table of Contents
How To Make Snapchat Notifications Not Show Names On iPhone
The first set of steps will be for iOS devices. So if you have an iPhone, follow these steps!
1. Enable Face ID & Passcode
Firstly, you need to enable Face ID and a passcode on your device.
This is because, once you unlock your iOS device, your notifications will be visible but when your device is locked they’re hidden.
So, open up the Settings app, then scroll down to “Face ID & Passcode” and create a passcode and you can set up Face ID as well.
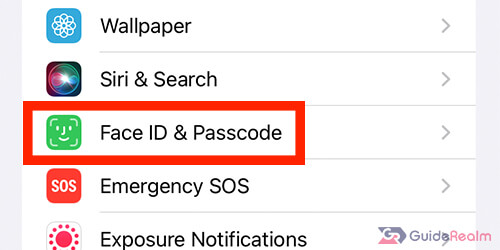
However, if you already have a passcode setup, you can skip this step.
2. Stay On Your Settings And Look For Snapchat
Secondly, stay on your Settings app and scroll until you see Snapchat or, you can search for Snapchat at the top of your settings and it will take you straight to your Snapchat settings.
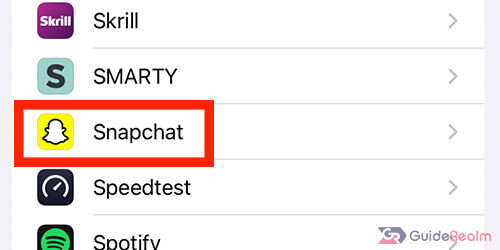
3. Tap On “Notifications” In Your Snapchat Settings
Next, in the Snapchat settings menu, there is a list titled “Allow Snapchat To Access”.
In this list, there will be an option for “Notifications”, tap on it.

Here you can fully customize your notifications.
Also, you can completely turn off Snapchat notifications as well if you would like. But this means you won’t receive notifications for messages or calls.
This is why stopping the notifications showing the names may be a better solution, but it’s up to you.
4. Tap on “Show Previews” Under “Lock Screen Appearance”
Look for the heading “Lock Screen Appearance” and in this list there is an opttion for “Show Previews”. Tap on this option.
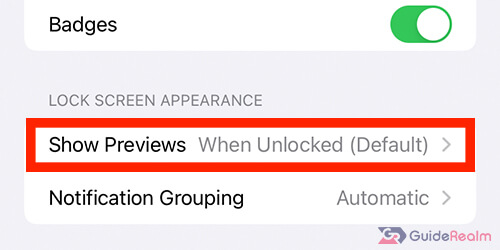
5. Change How Snapchat Notifications Are Displayed
Now, you can select “When Unlocked” which means you have unlocked your device you will see who the notification is from.
Or, you can select “Never” which means you won’t be able to see who the notification is from until you open up Snapchat.

Now, your Snapchat notifications won’t show names!
How To Make Snapchat Notifications Not Show Names On Android
These are the steps to follow to make Snapchat notifications not show names on your stock Android device!
After extensive research and testing this out, we concluded that there a different variations and versions of the Android software.
So, these steps are not precise, but they will be able to help stop names being shown.
1. Open Your Settings
Firstly, open up your Android settings.
2. Look For Notifications In Your Settings
Secondly, look for notifications in your settings. It may be with another setting as well.
3. Find Snapchat In Your Notification Settings
Next, once you’re in your notification settings, you need to look for applications and more specifically, Snapchat.
There should be a list of all of the apps which use notifications.
4. Hide Notifications For Snapchat
Depending on what version of Android you have, you will either have to disable notifications for Snapchat completely or, you can change how the notification previews the content.
Also, you may be able to change notifications specifically for the lock screen as well, as that’s when others usually see your phone screen.
Hopefully, you now have been able to hide your Snapchat notifications on Android and make them private!
Final Words
Now you should have stopped Snapchat notifications from showing names!
On iOS devices, you can stop notifications showing names completely, even when your device or iPhone is unlocked, or you can just hide names when the device is locked.
On Android devices, what you can do will depend on what version and variation you have of the software. This is because there are different manufacturers who use Android like Samsung and Google.
Rob’s social media: Linkedin, Twitter, Instagram
Read more about GuideRealm here.