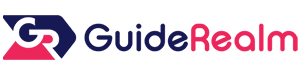Do you want to reverse a video in CapCut? Well, we’ve got you covered!
CapCut is one of the best mobile video editors available on the market.
You may find while editing that you want to reverse a clip.
We will explain the exact steps you need in order to do so.
Let’s get right into this!
Table of Contents
How to reverse in CapCut
Here are the instructions to reverse clips on CapCut.
1. Open CapCut
Firstly, you need to open up CapCut.
Secondly, you need to tap on “New project” if you haven’t already created a new project.
2. Select the videos you want to reverse and edit in CapCut
Once you’ve tapped on the button, all of the videos in your photo library will be shown to you.
You can select the clips you want to use.
So, make sure you select the video you want to reverse.
In order to select a video, you need to tap on the checkmark in the top right of each video.

You can select as many videos as you would like.
The order you select the videos will be the order they are in the timeline.
Once you have selected the videos you want to add to CapCut, you need to tap on “Add” in the bottom right.

Then, you will be taken to the CapCut editor.
All of the clips you selected will be in your timeline.
3. Tap on the video clip you want to reverse
Next, you need to find the video clip you want to reverse.
You can scroll through the timeline horizontally to find the video you want to reverse.
Once you have found the video, you need to tap on it.
This will change the options at the bottom of the screen.
4. Reverse the video
Now, you need to horizontally scroll through the options at the bottom of CapCut after you have selected the video you want to reverse by tapping on it.
One of the last options will be “Reverse”.
The icon is a play button with a line going around part of it.

So, tap on “Reverse” and the process will begin.
You will see the progress of the reversal on your screen.

The longer the video is, the longer it will take to reverse it.
Once it has finished, it will say “Reverse applied”.
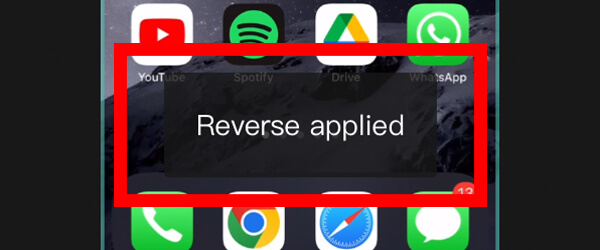
Now, when you re-watch the video, you will see that it is playing from the finish to the end.
However, if you want to undo the video reversal, then you need to select the video again by tapping on it
Then, scroll along the options, and tap on “Reverse” again.
You will get a message pop up saying “Cancel reverse”.
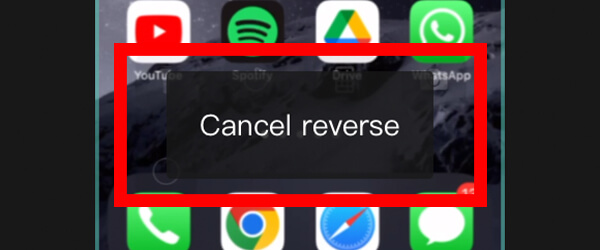
This means the video will be reversed again, so it’s back to how it was originally filmed.
How to reverse a video
If you are struggling to reverse a video in CapCut, then here is another method to do so.
1. Go to a video reversal website
Firstly, make sure you have the clip in your photo library.
Secondly, you need to go to a video reversal website.
The site we used was https://ezgif.com/reverse-video.
2. Upload the video you want to be reversed
Once you are on the website, you will need to upload the video.
So, tap on “Choose File”.

Then, you will get a few different options.
These options will be different depending upon which device you are using as well, but they will be similar.
You need to tap on the option which will open your camera roll or photo library, or even your files as well.
Choose the video you want to upload and tap on “Choose”.
Your device may automatically compress the file.
Now, there will be a button called “Upload video!” on the website. Tap on it.
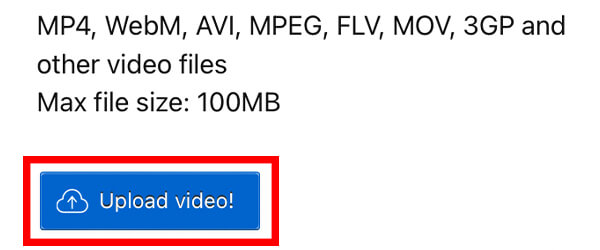
The video will now upload.
3. Reverse the video
Next, you need to tap on the button labeled “Reverse video!”.
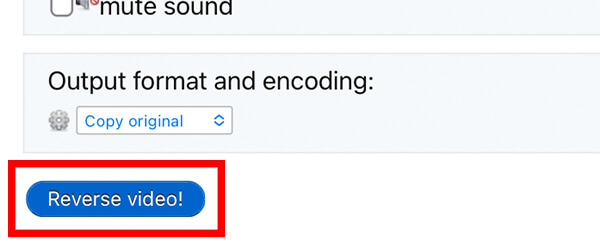
The reversal process will begin. The longer the video is, the longer it will take.
Once it’s finished, there will be a section titled “Reversed Video”.
In it will be the video.
In order to save the video back to your device, you need to go below the reversed video.
Here, there will be a row of options.
At the end of the row, there will be a button labeled “Save”.

Tap on it, and the video will be downloaded and saved to your device.
Now, you can import the video into CapCut and use it!
Final words
Now you know the steps to reverse a video in CapCut, and also an alternative way to reverse a video online as well.
The alternative method will be useful if you cannot reverse the video inside of CapCut.
Once you have reversed it, you can add it to CapCut and edit it to your liking.
Rob’s social media: Linkedin, Twitter, Instagram.
Read more about GuideRealm here.