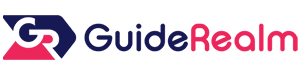Android is an open-source operating system, while iOS is a closed-source operating system tied into the Apple ecosystem. Both open-source and closed-source operating systems have benefits.
Because Android is so open, users get more freedom. Users get a lot more customizability and even the option to install applications (.APKs) outside of the Play Store.
However, if users are not careful, they might end up downloading malware, or a virus.
So, if you’ve been roaming around your phone’s storage to get rid of any unwanted apps, folders, and files to ensure your device’s safety, you’ve probably noticed the Com Android Providers Media folder, or it’s also known as “com.android.providers.media” as well.
We’ll tell you everything you need to know about the Com Android Providers Media folder.
Also, with time, this folder can take up a considerable amount of your storage space. Your question probably is, should you keep it or delete it?
Table of Contents
What is Com Android Providers Media?
The Com Android Providers Media folder is part of most Android phones out there, so in short, it is safe, and you probably should not delete it.
Specifically, it is part of the Media Provider module, which processes data like video, photos, and audio from your SD card and then makes it available to apps on your phone.
If you open the folder, you can usually spot thumbnails from your photos, screenshots, and videos, which may take up some of your storage space.
Unfortunately, since Android 10 (or Android 11 for some devices), the folder may take up several gigabytes of storage. That can be a lot for smartphones that don’t have a lot of space and no SD card slot.
In fact, some users on Reddit claim that Com Android Providers Media is exactly the same storage size as the size of their entire gallery. So essentially, they’re losing double the storage space.
So, what can you do if this folder takes up so much space?
Can you delete the Com Android Providers Media folder?
The first thing that comes to mind when a folder is taking up so much space is to just delete it. And yes, you can delete the Com Android Providers Media folder.
And we can do just that. However, keep in mind that on some phones (Android 11 and above), file managers/explorers cannot access or edit Android/data folders. We’ll post a bypass for that too.
Here’s how you can delete the Com Android Providers Media folder with a file explorer:
The default file explorer on your phone may not give you access to the folder, so download a third-party app like File Manager+.
Now, open File Manager+ and head into Main storage.

From there, navigate into Android – data.

In data, there will be a list of hundreds of folders. This is where you will find Com Android Providers Media (it should be in the upper half of this list).
Once you find the folder, tap and hold it and then select Delete.

Make sure to check the permanently delete prompt and tap OK.

By following these steps, the entire Com Android Providers Media will be deleted, and with all the space it took from your phone’s storage.
But, wait, it may not be that simple!
Certain Android devices either will hide the folder, or you will not be able to edit (delete it.) In that case, you will need to use ADB to delete the folder.
How to delete Com Android Providers Media using ADB
Android Debug Bridge or ADB is a command-line tool you can use on your computer (Windows, macOS, or Linux) to access or edit certain functions (and files) of your Android phone.
Keep in mind that this process is a bit more complicated and may take more time. But, with our step-by-step guide, you should be able to do it!
First things first, let’s enable USB Debugging Mode on your smartphone. Here’s how:
So, go to your phone’s Settings app.
Scroll down to the bottom, where the About Phone options are usually found.
Now, you’re looking for the Build Number information. It may be in About Phone or About Phone – Software Information.
Once you find it, tap on it 7 times to enable Developer Mode.

You can find your build number at the bottom of page.

Back out from About Phone, and at the bottom of your settings, you should see the new Developer Mode tab. Tap it.
In Developer Mode, look for USB Debugging Mode and enable it.
For now, that’s all you need to do on your phone. The following steps are for setting up your (Windows) PC:
Firstly, download and install the appropriate USB driver. Each brand has different drivers. Here are the drivers for Google, Samsung, Xiaomi, and Huawei.
With your phone’s USB driver installed, download SDK Platform-Tools for your operating system.
Extract the ZIP file (preferably to Desktop), and then open Command Prompt. To do that, hit Ctrl + R on your keyboard, type CMD and click OK.

You will need to navigate to the newly extracted folder in the terminal. Do that with the following command:
cd C:\Users\[Your User Name Here]\Desktop\platform-tools/
Next, connect your phone with a USB cable to the PC. To check if ADB can detect your phone, type adb devices. This will display all Android devices connected to your PC.
Here’s how that should look:

Type the following command and hit enter:
adb shell pm clear com. Android.providers.media
With this command, the Com Android Providers Media folder will be deleted, and all unnecessary files taking over your phone’s storage.
Don’t worry; your phone will automatically recreate the folder and most probably won’t take up too much storage space.
Final words
While there are ways to delete the Com Android Providers Media folder, it doesn’t mean you have to. On the contrary, we recommend you leave the folder alone unless it takes up over 3-4 gigabytes of storage.
Whatever you decide to do, we hope this guide explains exactly what Com Android Providers Media is and how you can rid of your problems
Also, you may find our other guide explaining the purpose of the Com Samsung Rubin App useful as well!
Read more about GuideRealm and our editorial policy.