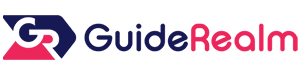Do you want to allow TikTok to access your camera? We have worked it out for you in this simple guide.
Are you an influencer or just another person who loves to share happy moments on TikTok, and you’ve just come up with this fantastic idea. You will need to allow TikTok to access your camera, and there are two unique ways you can make this happen.
Let’s explain exactly what you can do.
This guide will be quick and easy, so let’s jump right into this!
Table of Contents
Give Tiktok Permission to access your camera in your privacy settings
The first way to allow TikTok access to your camera is to give TikTok permission from your privacy settings.
1. Open the Settings App
The first thing we will do is open the Settings app on the home page.

If you can’t locate the Settings app, you should be able to access a search box by dragging down on your screen with your finger.
Use the search box to find “Settings.” click on it when it shows in the search result.
Alternatively, you may swipe from the left to the right side of your phone, and after you’ve navigated through all of your app pages, you’ll find settings among your list of apps.
2. Navigate to “Privacy” in Settings
Once you are in settings, you can scroll down to where it says “Privacy” among the list of options. You can go ahead and click on the “Privacy” icon.
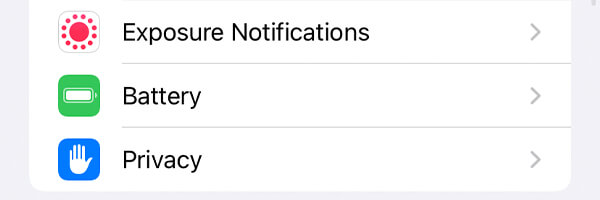
If you cannot locate it, there is a search bar at the top of the Settings app. Click it and enter “privacy.” You can tap on it when it displays in your search results.

3. Navigate to “Camera” in Privacy
Once you are on the “Privacy” page, you will have to scroll down the list of privacy settings to where it says “Camera.” You can go ahead and click on the “Camera” icon.
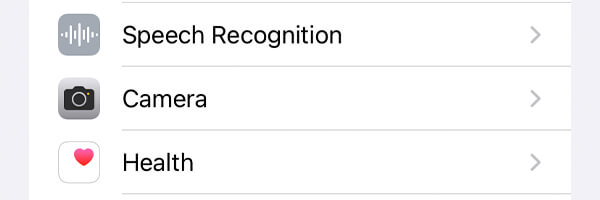
Once you are in the camera, it shows you all the app-enabled to access your camera.
At the top of the page, Apple says “Photos and videos taken with the camera may contain additional information, such as where and when they were taken, and the depth of field.”
Therefore, this is crucial before selecting whether or not to allow TikTok access to your camera.
4. Toggle Tiktok’s Camera Access
If you choose to proceed, look for “TikTok” in the list and toggle TikTok’s access back on to enable access to Camera Access.

Once the toggle is back on, you have successfully enabled camera access to your TikTok.
To double-check, you can head to TikTok to test if camera access is enabled.
Once the camera opens, you know the access has been granted.
Allow TikTok to access the camera through TikTok settings
The second way to allow TikTok to access your phone camera is through TikTok’s settings.
1. Launch the Settings app and find TikTok
To get started, you need to open your phone’s settings.
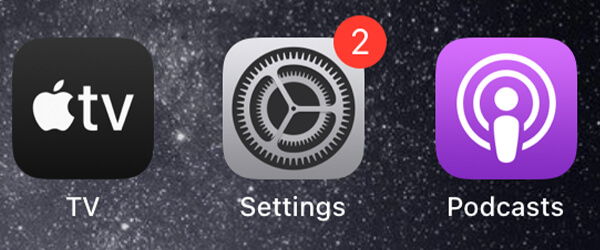
Once in settings, you can scroll down to the section showing the list of installed apps.
If you cannot locate TikTok, look for the search box inside the Settings app in the upper-right corner.
Click it and enter “TikTok.” You can tap on it when it shows it in your search results.
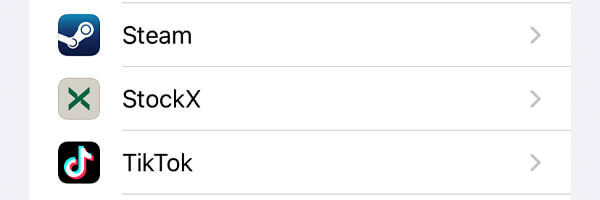
Once you have found it, click on it to proceed.
2. Toggle the “Camera” option on the “TikTok” page
You must locate and touch the toggle next to “Camera”
Give TikTok access to your Camera by clicking the option under “Allow” in the settings.

Once the toggle is back on, you have successfully enabled camera access to your TikTok.
To verify if this step works, navigate your way back to TikTok and try using your camera to see if it works.
Once the camera opens, you know the access has been granted.
Final words
We hope you found this article helpful and that you now have the information you were seeking.
You may also find this guide on how to allow TikTok To access photos useful.
Rob’s social media:
Read more about GuideRealm and our editorial guidelines.